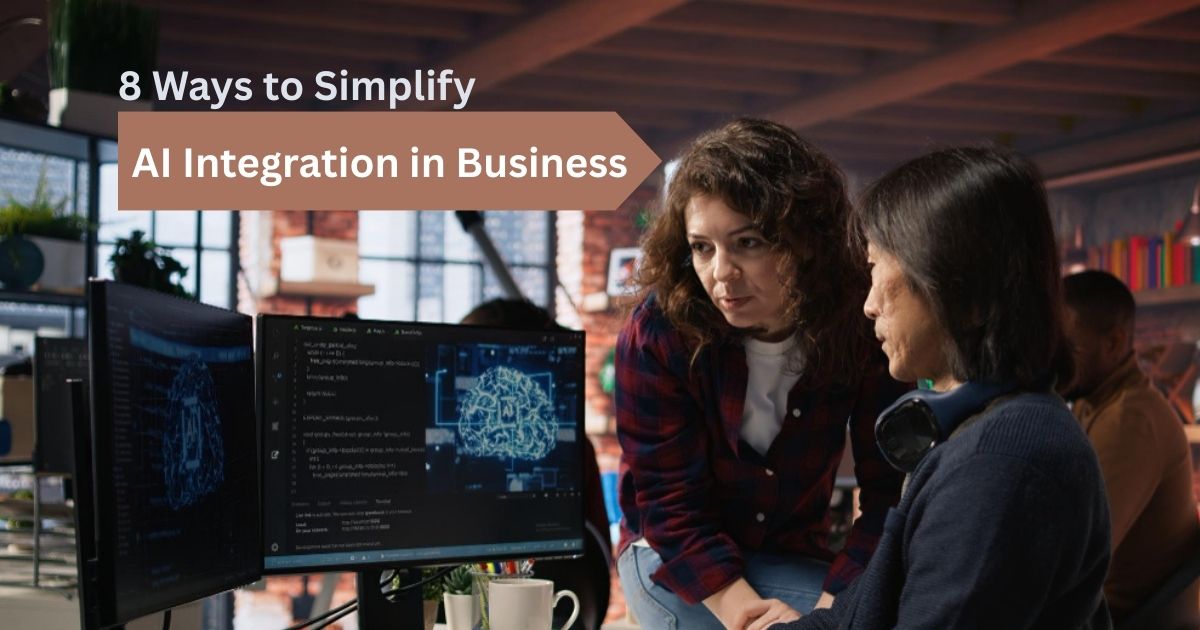10 Must-Know SaaS Development Companies to Work With in 2025
Tired of Googling “best SaaS dev company” and still ending up confused? You’re not alone. With the SaaS market set…

With AI-Augmented Software Development Cut Cost and Workload
Back in 2017, NVIDIA CEO Jensen Huang declared, “Software is eating the world, but AI is eating software.” Today, that…

Best Agentic AI Solutions that Transform Business Data Ops
The discussion around ChatGPT (and generative AI at large) has now shifted gears. What was once just about generating text…
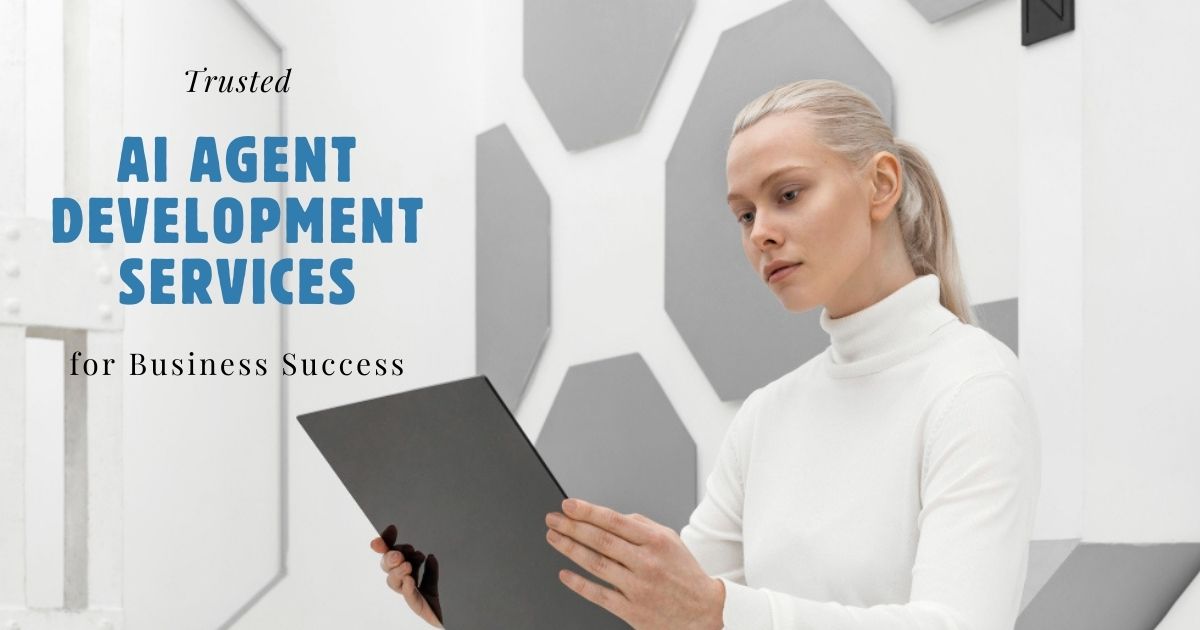
Trusted AI Agent Development Services for Business Success
Have you ever felt like your team spends more time handling repetitive tasks than driving real growth? Or that despite…

Enterprise AI Software Development Solves Real-World Problems
In a world where “data is the new oil,” artificial intelligence is the engine that turns it into power. As…
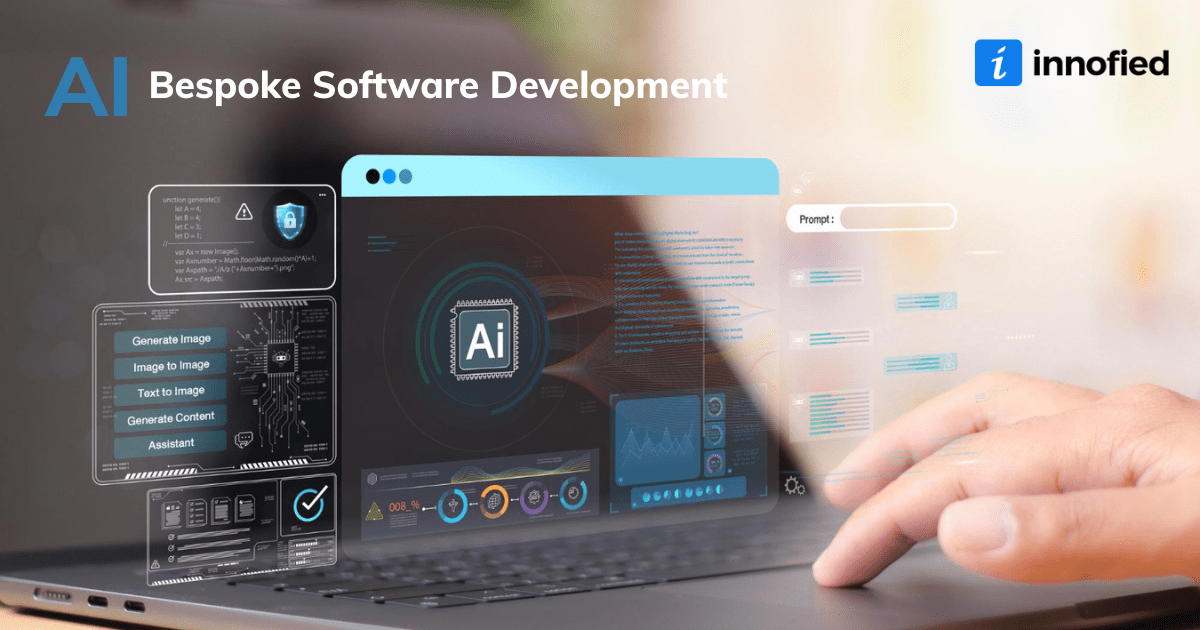
AI Bespoke Software Development: A Complete Guide to Custom Solutions
In today’s digital-first world, businesses are constantly on the lookout for software solutions that not only support their operations but…
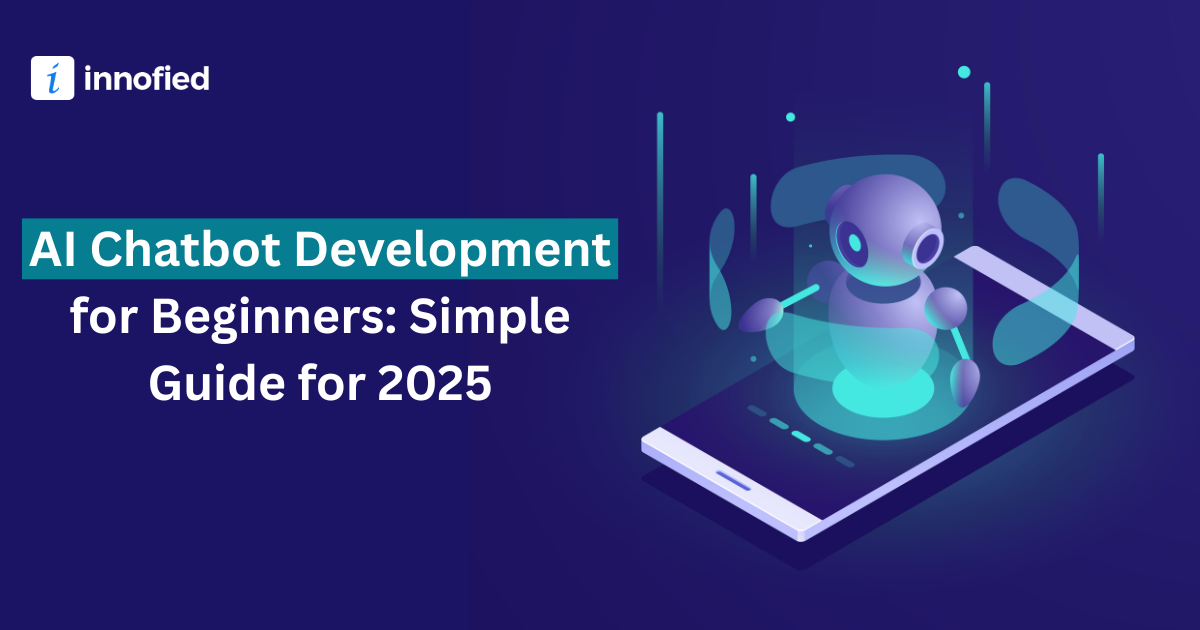
AI Chatbot Development for Beginners: Simple Guide for 2025
AI chatbot development is transforming business support systems by improving efficiency and reducing costs. According to MarketsandMarkets, the global chatbot…
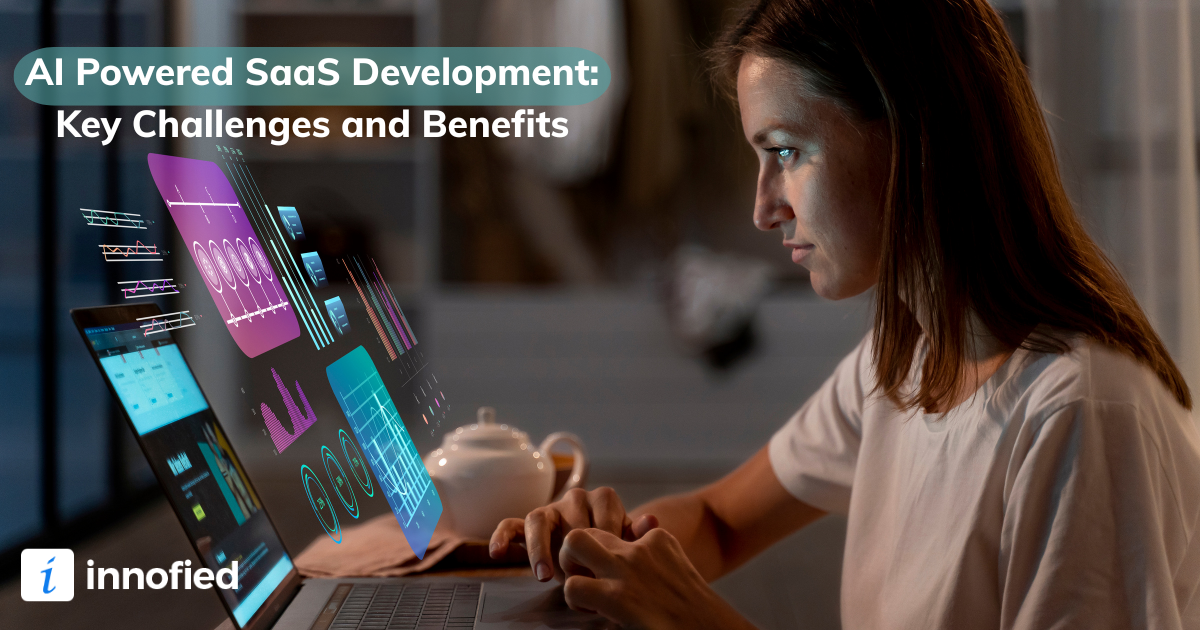
AI Powered SaaS Development: Key Challenges and Benefits
We believe the future of software isn’t just digital, it’s intelligent. And that future is already here with AI powered…
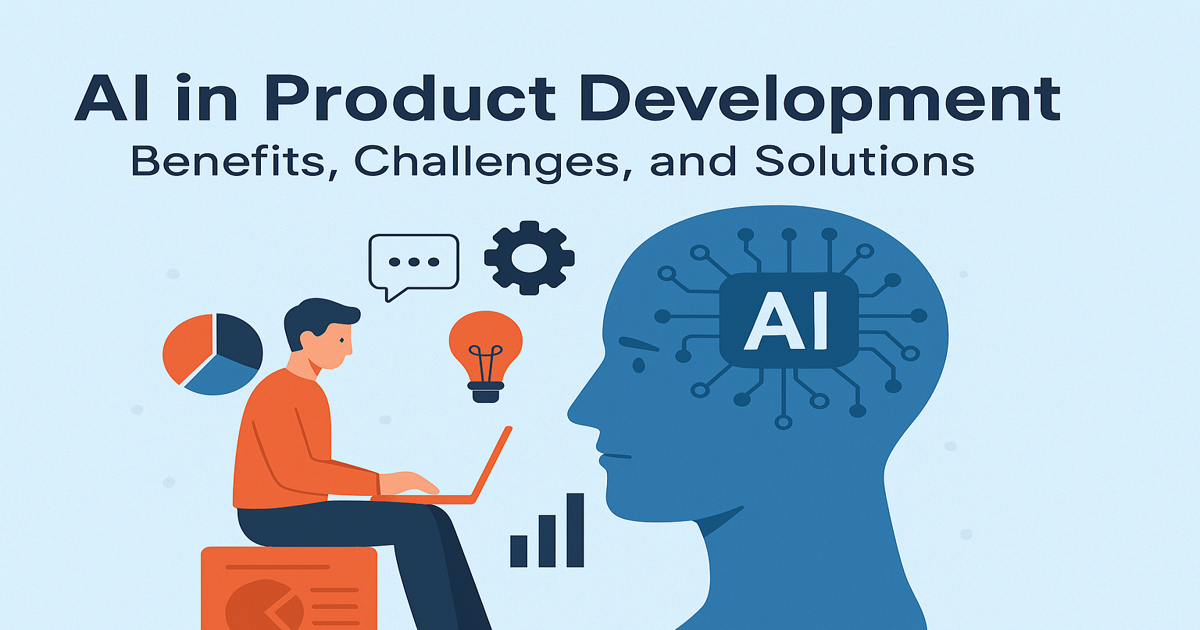
AI in Product Development: Benefits, Challenges, and Solutions
Whether you’ve used ChatGPT once or work with smart tools every day, it’s clear that AI is growing fast. In…

Blog
Revolutionizing the Digital World, One Insight at a Time