
Enterprise AI Software Development Solves Real-World Problems
In a world where “data is the new oil,” artificial intelligence is the engine that turns it into power. As…

AI Bespoke Software Development: A Complete Guide to Custom Solutions
In today’s digital-first world, businesses are constantly on the lookout for software solutions that not only support their operations but…
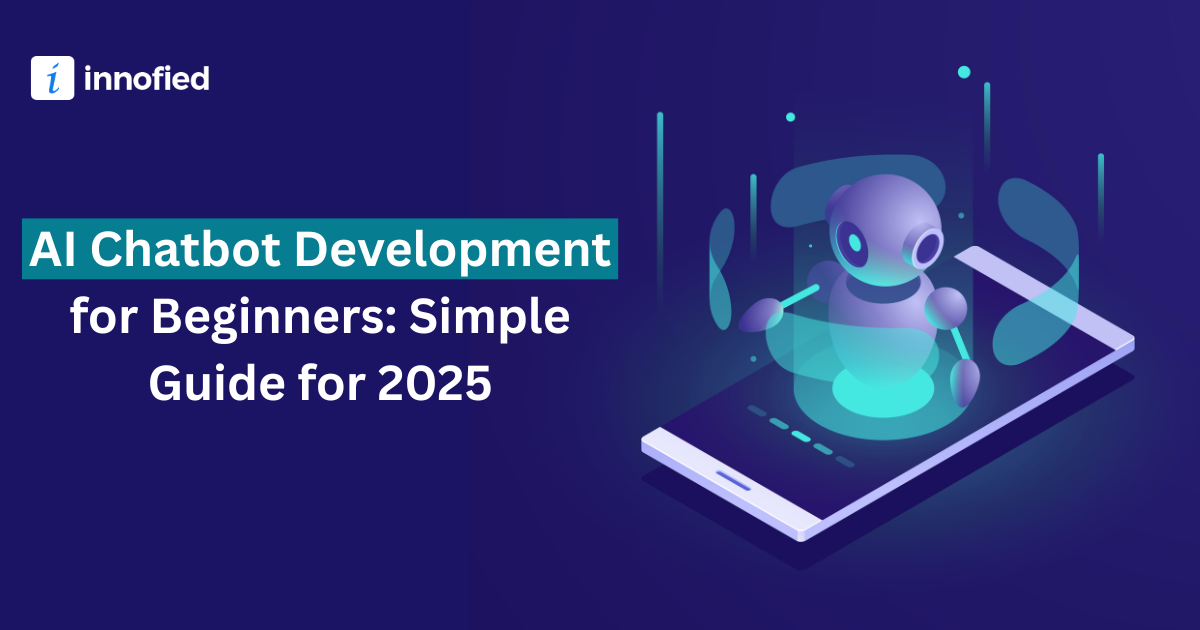
AI Chatbot Development for Beginners: Simple Guide for 2025
AI chatbot development is transforming business support systems by improving efficiency and reducing costs. According to MarketsandMarkets, the global chatbot…
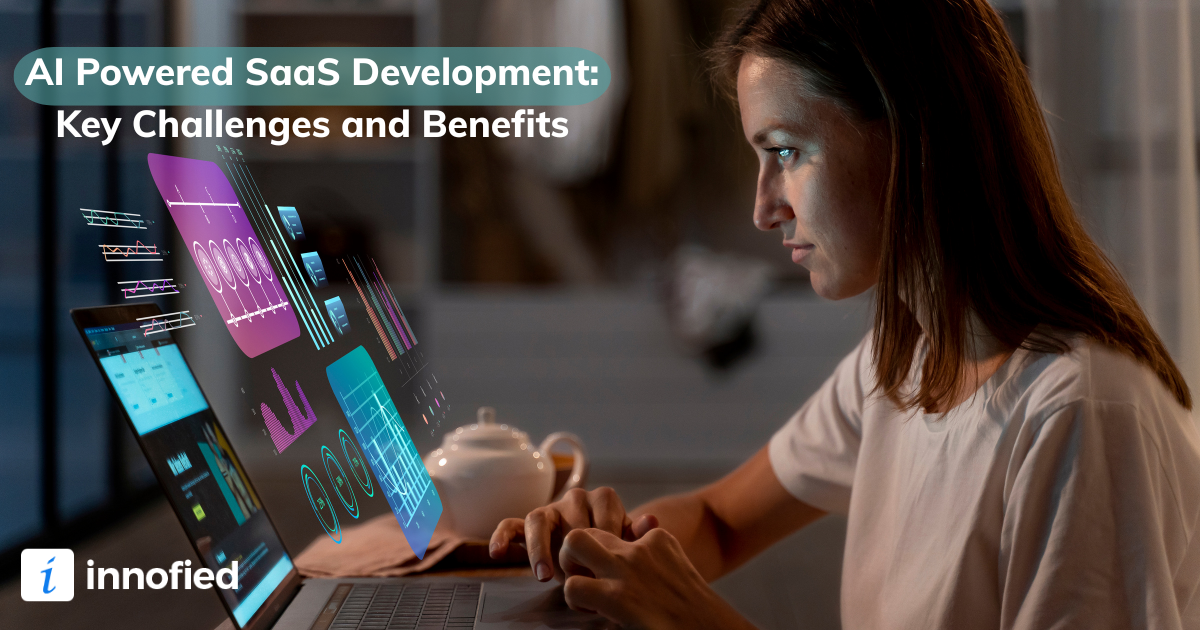
AI Powered SaaS Development: Key Challenges and Benefits
We believe the future of software isn’t just digital, it’s intelligent. And that future is already here with AI powered…
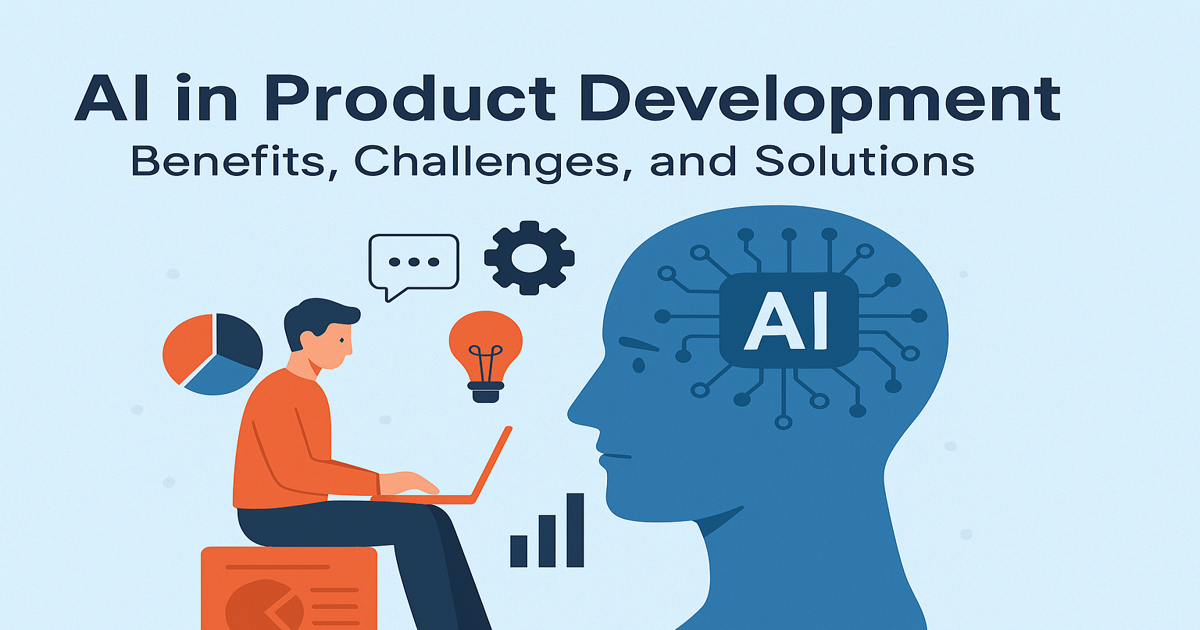
AI in Product Development: Benefits, Challenges, and Solutions
Whether you’ve used ChatGPT once or work with smart tools every day, it’s clear that AI is growing fast. In…
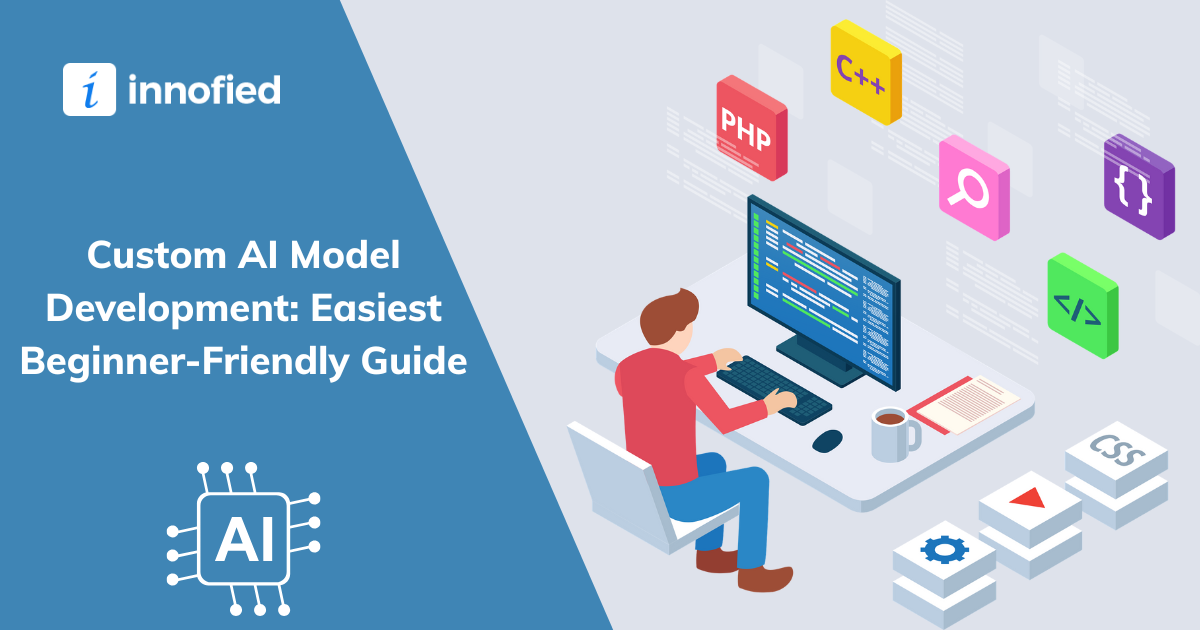
Custom AI Model Development: Easiest Beginner-Friendly Guide
Let’s be real –custom AI model development can feel overwhelming. So many layers, so much data, so many questions! But…

Why Tech Consulting for AI Integration Is Crucial for Firms?
Every business today faces the same dilemma: adapt to AI or risk falling behind. What was once a futuristic…

Innofied’s 13th Foundation Day! Unlimited Madness & Memories
Friday, January 31st, 2025 – the attendance? Full! Surprised? We’re not. At Innofied, we don’t just work hard—we celebrate harder!…
7 Point Mobile App Launch Strategies in App Stores
Strategy is everything You had a dream project of coming up with a new Mobile Application to solve a real-world…

The TMS Blueprint for Effortless Logistics Mastery
Managing freight the old-fashioned way—paper, phone calls, and endless spreadsheets—is like juggling while riding a unicycle. Stressful, right? As businesses…

Blog
Revolutionizing the Digital World, One Insight at a Time