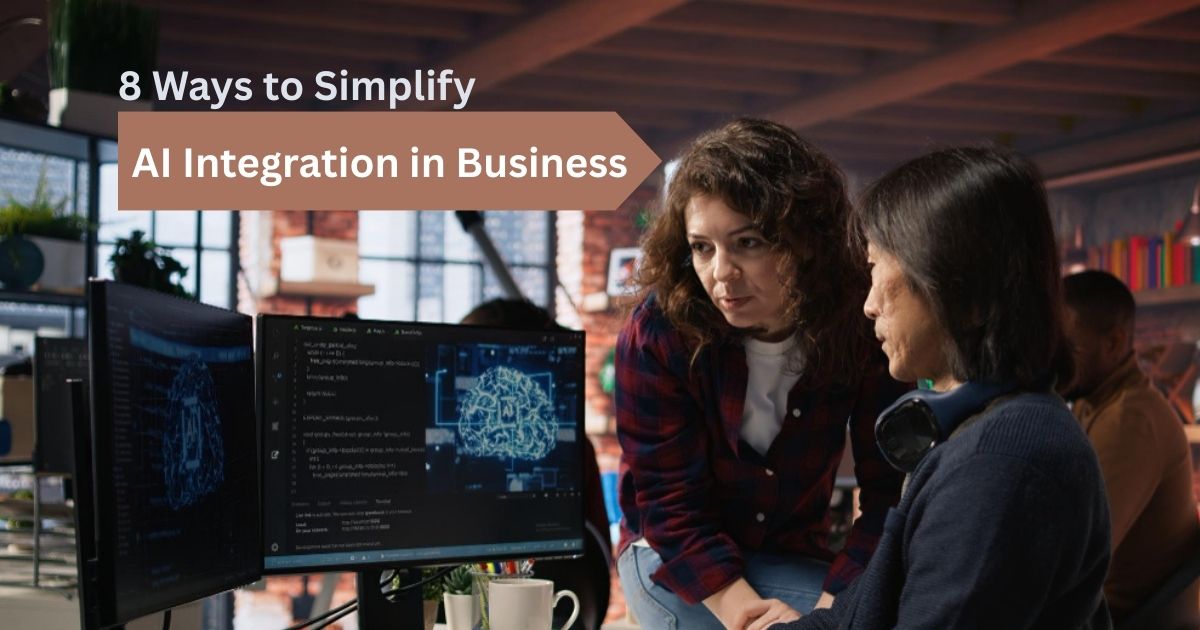AI in Fashion Industry: Real-World Use Cases and Key Benefits of Smart Automation
AI in the fashion industry is officially your new BFF, and it’s changing the game fast. According to The Business Research Company, the AI in fashion industry ballooned from $1.26…
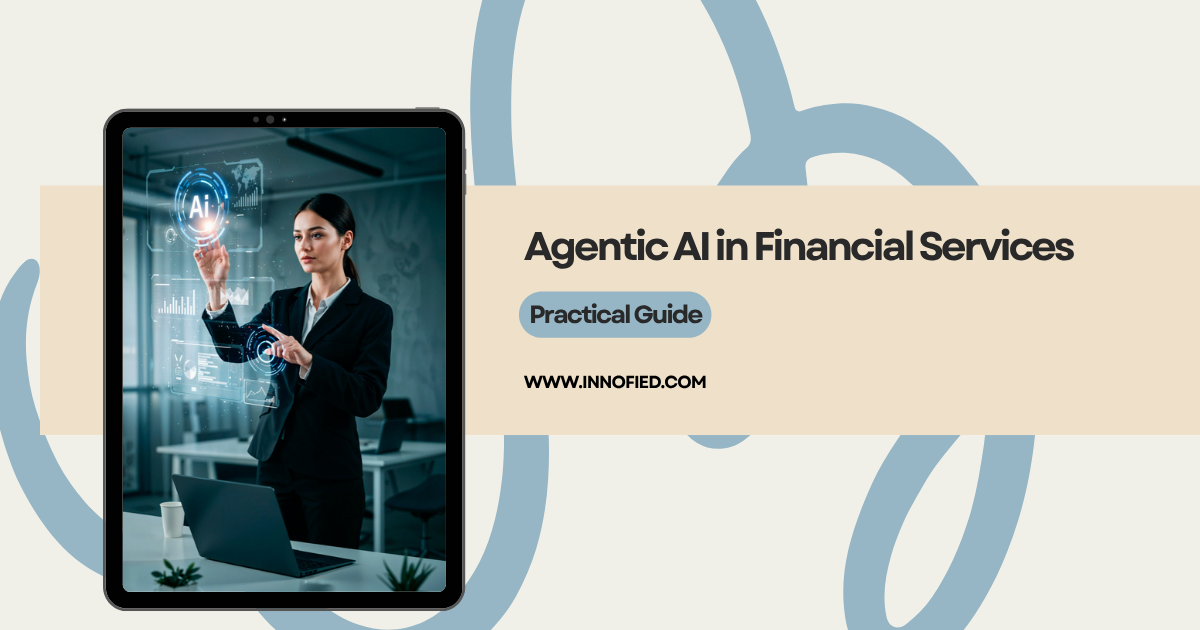
Practical Guide: Agentic AI in Financial Services Can Cut Fraud Losses by Half
Banks and financial institutions are spending billions every year to fight fraud and financial crime, yet according to McKinsey, they are still catching only 2% of illicit money flows. Despite…

Discover the Benefits of AI in Warehouse Operations & Decision-Making
Artificial Intelligence (AI) is revolutionizing warehouse management, bringing greater efficiency and precision to every aspect of operations. A recent study by Gartner found that 50% of global warehouses will use…
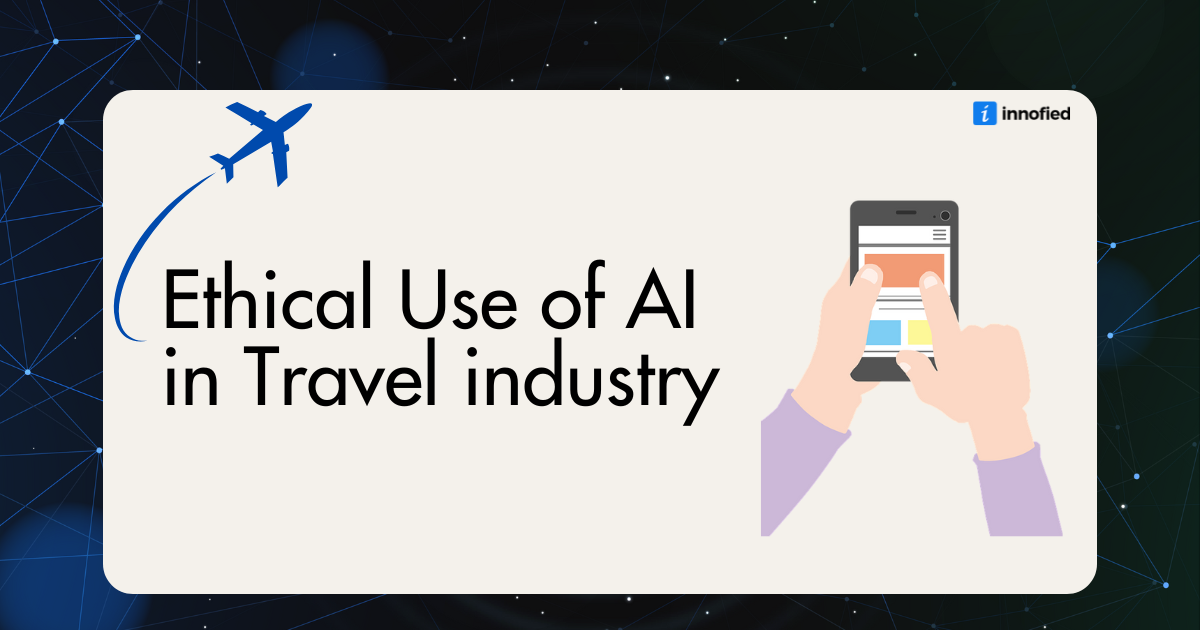
AI in Travel Industry: Key Use Cases, Benefits, and Emerging Market Opportunities
Running a travel business today means juggling too much, manual bookings, back-and-forth emails, late-night customer calls, and tech that barely keeps up. Sound familiar? That’s exactly where AI steps in.…
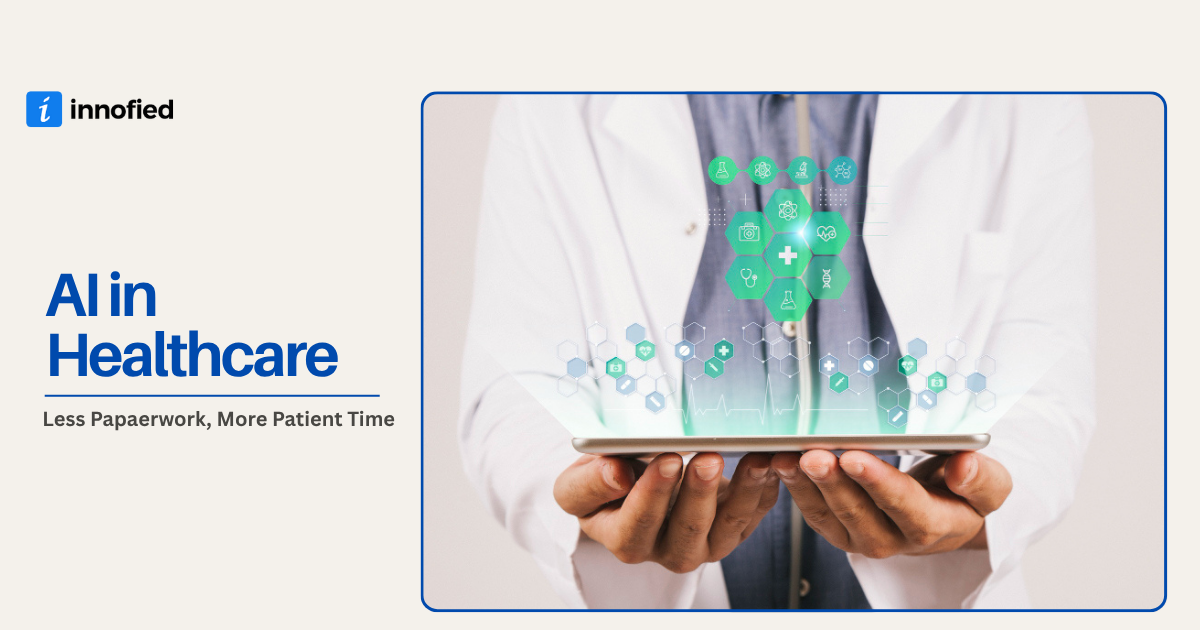
Benefits of AI in Healthcare: Less Paperwork, More Patient Time
What if your doctor had a digital assistant that could scan thousands of medical images in seconds, or predict your health risks before symptoms show up? That’s not science fiction.…

Top 10 AI Automation Agency Game-Changers for Your Business
Let’s be real—if your business isn’t automating by now, you’re already playing catch-up. AI isn’t just having a moment; it’s rewriting the rules of how modern companies operate. Think less…

10 Must-Know SaaS Development Companies to Work With in 2025
Tired of Googling “best SaaS dev company” and still ending up confused? You’re not alone. With the SaaS market set to explode to $1131.52 billion by 2032 (according to Fortune…

With AI-Augmented Software Development Cut Cost and Workload
Back in 2017, NVIDIA CEO Jensen Huang declared, “Software is eating the world, but AI is eating software.” Today, that vision is a reality. AI-augmented software development is revolutionizing how…

Best Agentic AI Solutions that Transform Business Data Ops
The discussion around ChatGPT (and generative AI at large) has now shifted gears. What was once just about generating text has now evolved into something more potent—Agentic AI. While ChatGPT…